Umbra Mac版是Mac电脑上的一款小巧的菜单栏应用程序,Umbra Mac版可让您为 MacOS 中的明暗外观指定不同的桌面墙纸。借助 Umbra,您只需单击一下即可快速切换暗模式,而无需深入研究系统偏好设置。
Umbra Mac版注意事项
MacOS Catalina (MacOS 10.15) 已损坏无法打开解决办法:
打开终端(“启动台”—“其他”),输入以下命令,回车:
sudo xattr -d com.apple.quarantine /Applications/xxxx.app(注意空格:sudo空格xattr......)
注意:/Applications/xxxx.app 换成你的App路径,这一步的具体步骤为:在输入 sudo xattr -d com.apple.quarantine 后将你打不开的软件拖进终端,重启App即可。
MacOS 10.15 系统下,如提示“无法启动”,请在系统偏好设置-安全性与隐私-选择【仍要打开】,即可使用。

对于下载了应用,显示“打不开或者显示应用已损坏的情况”的用户,可以参考一下这里的解决办法《Mac打开应用提示已损坏怎么办 Mac安装软件时提示已损坏怎么办》。10.12系统之后的新的Mac系统对来自非Mac App Store中的应用做了限制,所以才会出现“应用已损坏或打不开的”情况。
Umbra Mac版特色
您还可以随时在菜单栏中选择点击 Umbra 图标,在明暗模式之间进行切换。
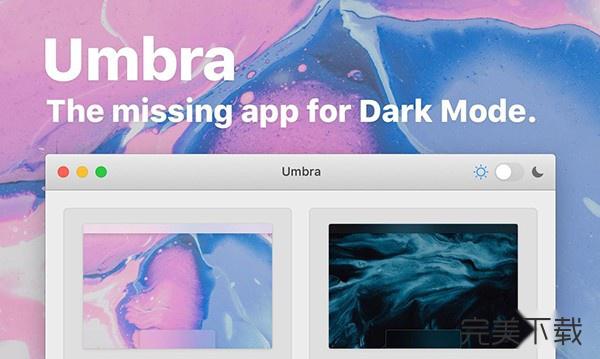
权限设置
为了让 Umbra 更新系统设置(包括系统外观和桌面壁纸),我们需要从 MacOS 请求系统权限。您可以从 Umbra 首次启动时的初始首次运行屏幕中进行此操作。如果您后来撤销了权限,或者最初在系统对话框中选择了错误的选项,Umbra 将无法再次请求权限。
要解决这个问题,您可以在终端中运行以下 2 个命令,这将重置 Umbra。下次启动 Umbra 时,您将能够再次从第一次运行屏幕上请求权限。
tccutil reset AppleEvents com.replay.Umbra
defaults delete com.replay.Umbra

缺少的墙纸
Umbra 处理设置壁纸的方式与 MacOS 相同。如果您将图像设置为壁纸,然后移动或重命名图像,那么下次切换系统显示时,我们可能无法显示您的壁纸。设置壁纸时,请确保你使用的是保存在静态位置的图片。




